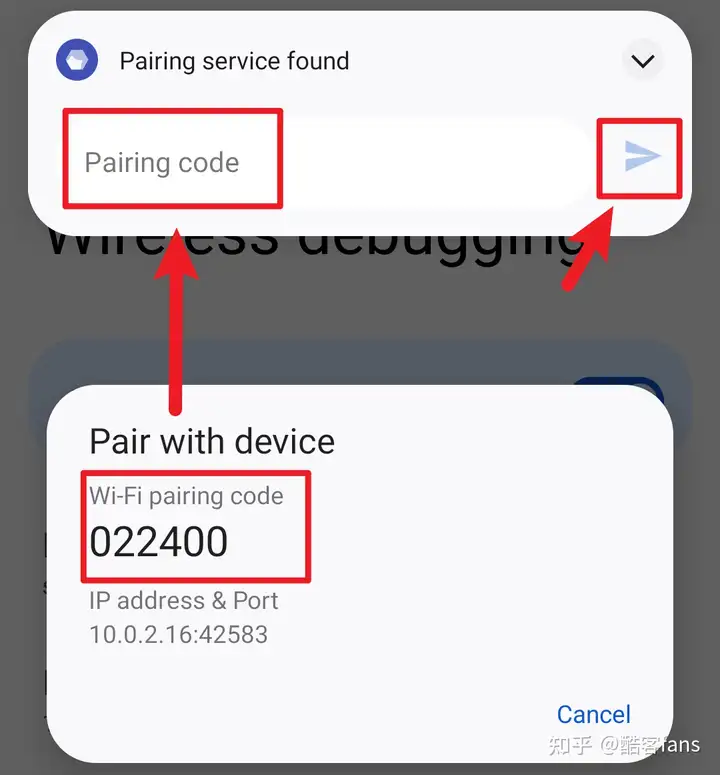图床想必大家都不陌生了,无论是个人搭建博客或是其他站点、APP、小程序,还是企业级的应用,想要加速网站的访问,都离不开图床,但一款稳定好用的图床又往往要么是收费的,要么需要实名注册等各种流程,那有没有什么免费且方便的代替方案呢?
答案是显而易见的,使用GitHub的仓库作为图床,再经由jsdelivr的免费cdn加速,一款稳定方便的图床就诞生了,下面开始本期教程。
新建GitHub仓库
生成一个token
点击右上角用户头像-> 设置
点击开发者设置
点击Personal acess tokens -> Generate new token
填写token描述,勾选repo即可,过期时间可以选择永不获取token秘钥
注意,该秘钥仅显示一次,建议保存到一个找得到的地方,或者云盘,后面还会用到。
配置PicGo并使用jsdelivr的免费cdn加速
下载PicGo,安装好后开始对接图床
设定仓库名:username/repositoies(username为github用户名,repositoies为仓库名,比方说用户名zhangsan,仓库名为jsdelivr,就填写zhangsan/jsdelivr)
设定分支名:main
设定token:刚刚复制的token
指定存储路径:填写打算存放图片的位置,比方说img/,代表在该仓库下创建一个铭文img的文件夹,图片将保存在这个文件夹中。
设定自定义域名:它的的作用是,在图片上传后,PicGo 会按照自定义域名+上传的图片名的方式生成访问链接,放到粘贴板上,因为我们要使用 jsDelivr 加速访问,所以可以设置为https://cdn.jsdelivr.net/gh/用户名/图床仓库名@分支 #默认是main
接下来就可以愉快的使用免费图床啦!